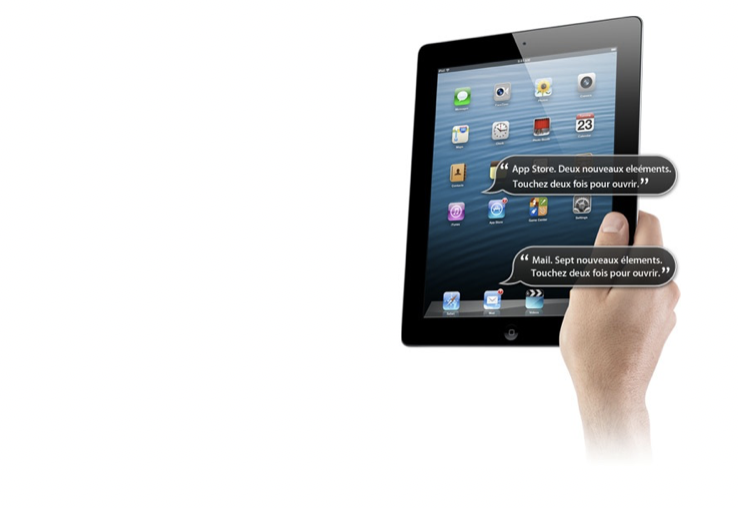
Use of “VoiceOver”
What is VoiceOver
VoiceOver is a screen reader that can transcribe with a synthetic voice, and/or provide a braille display that is attached to the screen and allows you to interact with the operating system and applications by using different gestures.
How to access it
Settings/General/Accessibility/VoiceOver
ATTENTION
Do not confuse the gestures for VoiceOver with the regular gestures for Apple devices; they are different. You can find a document showing all gestures for VoiceOver on “les fiches tactiles du CRETH” website.Setting up VoiceOver
Once VoiceOver is activated, a voice will guide you in your navigation. To switch from one application to another, you can either swipe one finger on the screen towards the right, or hold a finger on the screen and navigate to search for the desired application. Once you have found the application, a voice will invite you to tap two times on the screen to open it. Image: The logos of “Wallonie familles santé handicap AVIQ”, “CRETH” and “SATIH”.
To navigate the application, follow the instructions below. To activate a function or a button, tap two times. If you access a textbox, tap two times. An AZERTY keyboard will appear on one part of the screen and allow you to type.
To interact with the settings for VoiceOver’s reading, you can activate the ROTOR. The ROTOR activates by turning two held fingers on the screen (similar to when you open the cap of a bottle) and allows you to access a series of options to facilitate the reading. Once the option is chosen, use it by sliding your finger towards the bottom or the top.
To move from one page to another, slide three fingers on the screen.
In the “typing” mode, you have two options:
Either the standard input, which allows you to find a letter with one finger and, while holding it down, confirm the input by quickly tapping another finger anywhere else on the screen. Secondly, the typing input, which allows you to use a single finger to find the letter and confirm by lifting the same finger.Tip
To find out what each gesture does, you can find “VoiceOver training” in the accessibility tab.Here are some additional tricks
- To know the active page and the number of pages in total: touch the screen once with three fingers.
- To read the content of a page from the selected element: slide two fingers towards the bottom.
- To stop or restart the reading: touch the screen once with two fingers.
- To activate or deactivate enunciation: touch the screen twice with three fingers.
Tip
In the accessibility features, at the bottom of the window, activate the triple click with VoiceOver. This will allow you to activate or deactivate it.
