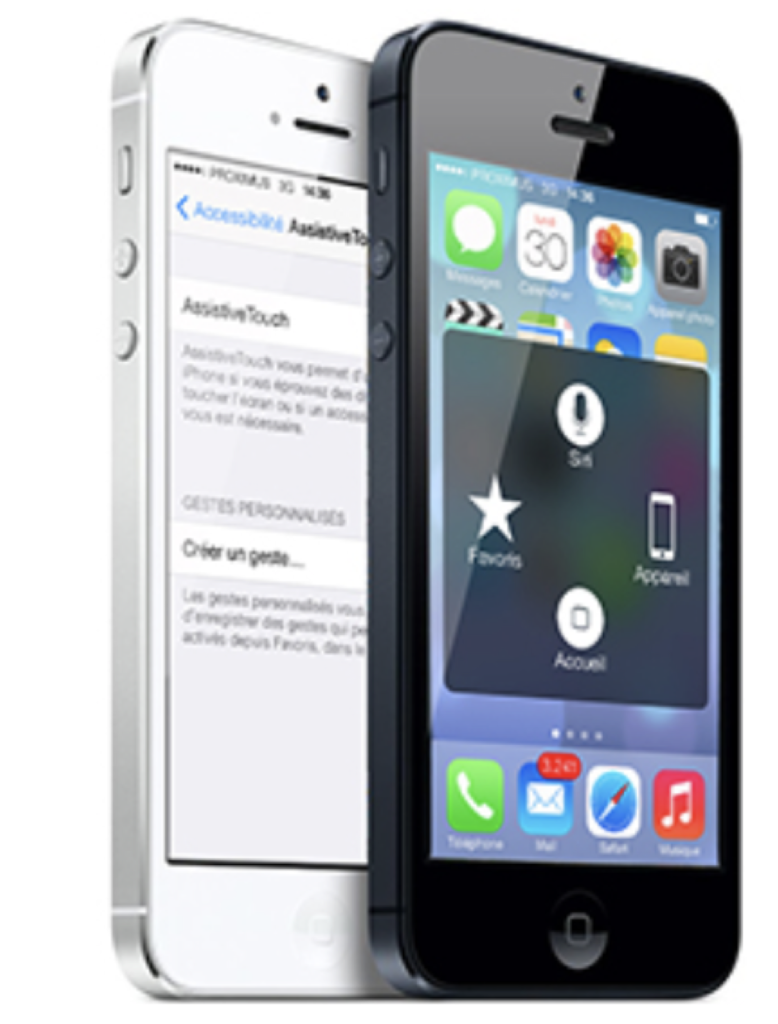
Manipulate iDevice with One Finger Using ASSISTIVE TOUCH
This accessibility tool can be found on all touchscreen products from Apple’s collection (iOS).
ASSISTIVE TOUCH allows tactile access:
- To the Home button
- To SIRI
- To a series of pre-configured gestures
- To the lock screen
- To screen rotation
- To volume adjustment
- To multitasking gestures
- To screen capture
- To shake the screen of iTunes or other applications
All this with one single touch of the screen.
Where to Find ASSISTIVE TOUCH
Settings/General/Accessibility/Assistive Touch
Once the feature is activated, a small white translucent dot is placed on the side of the screen. It is moveable in all directions on the screen in order to not hinder visibility or access to a specific input. It is available wherever you are.
Remark: To use a stylus, you must make sure that it is made of an electrically conductive material.
Here are different screens of Assistive Touch
Assistive Touch has three different menus that allow you to activate accessibility features.
Menu 1
The following icons are available:
- Home which mimics the physical button on the front of the device.
- SIRI which, with a simple touch, replaces the extended time of the finger on the Home button.
- Custom which gives access to a series of gestures that you can program easily by touching the open spaces.
- And finally the Device icon which opens the second menu.
Menu 2
Here we find these icons:
- Rotate Screen which allows you to rotate the screen in any direction without moving the device.
- Lock Screen which simply turns off the screen.
- 3 Volume icons that manage sound.
- More icon which allows you to access the third menu.
Menu 3
- The App Switcher icon is equivalent to a rapid double button press on the Home button of the device. It activates the bottom strip grouping the open applications and allows them to be accessed.
- Shake stimulates the action. It allows, for example, to randomly change songs on iTunes or to cancel an input on certain applications.
- Screenshot reproduces the action of simultaneously pressing the Home button and the On/Off button. This action snaps a picture of the screen, which is useful to, for example, read an article without Internet connection.
- The Gestures icon places the program’s white dot on the screen.
Here are some major changes added on the latest versions of iOS:
For iOS 8, two new icons are introduced to the menu:
In fact, we now find two new features on menu 1 of the Assistive Touch features:
- The “notification center” gathers all notifications and information of your applications.
- The “control panel” is a quick access to settings.
These two new functions appearing on iOS 7 were hard to access for people with fine motor difficulties.
For iOS 9,
You now have the option to modify the number of icons on the main menu and to personalize their functions. This new feature allows you to limit gestures, for example with a function that would be on Menu 3 of Assistive Touch.
