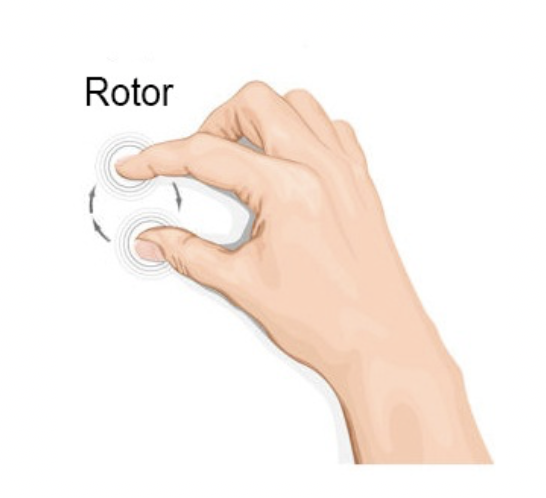
Les gestes de la navigation avec VoiceOver
Lorsque les premiers Smartphones tactiles sont arrivés, on n’imaginait pas encore le bouleversement qu’ils feraient dans nos idées préconçues au sujet de l’adaptation du Gsm.
+ Lire la suite
Une succession de gestes permettent aujourd’hui d’avoir accès tout comme le voyant à l’entièreté des paramètres et des applications de base de l’appareil tactile de chez Apple.
Grâce à Voice Over la combinaison de vos gestes et du retour vocal ainsi qu’un peu d’entrainement vous permettront de maitriser la bête.Pour commencer, voici un petit lexique des gestes importants :
Toucher
Action de toucher l’écran rapidement et de retirer son doigt ensuite.Toucher et rester
Action de toucher l’écran et de laisser son doigt contre celui-ci.Toucher 2x
Action de toucher deux fois l’écran rapidement et de retirer son doigt ensuite.Toucher 2x et rester
Action de toucher deux fois l’écran et de laisser son doigt contre celui-ci la deuxième fois.Glisser
Action de glisser rapidement (balayer) l’écran d’un côté à l’autre.Rotor
Exécuter un mouvement circulaire avec deux doigts sur l’écran.Pincer
Action de poser deux doigts sur l’écran et de les rapprocher.Voici une liste reprenant les gestes VoiceOver les plus courants :
Gestes à 1 doigt Actions Toucher et rester Parle et sélectionne l’élément sous votre doigt. Toucher 2x Active l’élément sélectionné. Touche 2x et rester Active le « glisser/déplacer » / « glisser/supprimer ». Toucher 3x Presse un bouton double. Glisser vers la gauche ou vers la droite Sélectionne l’élément précédant ou suivant. Glisser vers le haut ou vers le bas Active ou se déplace à l’option sélectionnée par le Rotor.
Gestes à 2 doigts Actions Toucher 1x Pause et reprendre la parole. Toucher 2x Active une action spéciale. Touche 2x et rester Permet l’étiquetage (changer le nom d’un bouton dans une application). Touche 3x Ouvre le sélecteur d’éléments. Glisser vers le haut Lit l’entièreté de l’écran depuis le début. Glisser vers le bas Lit tout à partir de l’élément sélectionné. Glisser en va-et-vient Dans certains cas, retour, annulé, ferme le Pop-Up. Pincer ou dé-pincer Sélectionne ou désélectionne. Rotor Sélectionne l’élément suivant ou précédant du Rotor.
Gestes à 3 doigts Actions Toucher 1x Décrit la position du curseur et le numéro de page. Toucher 2x Active ou désactive l’énonciation (VO marche sans la voix). Toucher 3x Active ou désactive l’écran (VO fonctionne sur l’écran noir). Glisser vers la gauche ou vers la droite Passer à l’écran précédant ou suivant. Glisser vers le haut Permet de se déplacer dans un document, une page ou vers le bas web, etc .
Geste à 4 et 5 doigts Actions Toucher 1x sur la moitié supérieure Sélectionne le premier élément dans la zone. Toucher 1x sur la moitié inférieure Sélectionne le dernier élément dans la zone. Glisser vers la gauche ou vers la droite Dans l’application, passer à l’app suivante /précédente. Glisser vers le haut ou vers le bas Ouvre et ferme le panneau multitâche. Pincer Revenir à l’écran d’accueil. Le rotor
Le «rotor» permet d’avoir accès à une série de paramètres de navigation qui sont modifiables.
Afin d’utiliser le «rotor», il faut exécuter un geste en deux étapes :
- Placez deux doigts sur le centre de l’écran
- Faites les tourner pour vous diriger sur le paramètre souhaité
Ce dernier mouvement est similaire à celui exécuté lors du dévissement d’un capuchon d’une bouteille.
Après avoir sélectionné le paramètre souhaité, il est possible de régler celui-ci en faisant glisser votre doigt verticalement. (Exemple : Pour régler la vitesse de la synthèse vocale : positionnez le « rotor » sur le paramètre débit vocal, puis faites glisser un doigt du haut vers le bas pour réduire la vitesse).
Le rôle du «rotor» varie selon l’application sur laquelle il se trouve.La zone d’édition
Taper un texte
Lors de la création d’un nouveau document ou lors de la frappe d’un texte dans une zone d’édition, un clavier virtuel apparaît. Celui-ci occupe la moitié de l’écran.
Pour taper du texte, il existe deux types de « mode de saisie » :
- Le mode standard
- Le mode dactylographique
- Le mode dactylographie direct
Le premier mode permet de choisir la lettre souhaitée avec un doigt et de confirmer le choix de celle-ci avec un autre doigt. Le deuxième mode, quant à lui, consiste également à choisir la lettre souhaitée avec un doigt mais la sélection de celle-ci se réalise en retirant le doigt sur ladite lettre. Il est très important de noter qu’il ne faut pas enlever son doigt de l’écran tant que l’entièreté du mot n’a pas été tapé, et ce pour les deux types de mode de saisie. Le mode dactylographie direct, dans ce mode, vous taper avec un doigt sur chaque lettre. Lorsque vous touchez la lettre, celle-ci s’écrit immédiatement. Saisie Gestuelle,
Afin d’accéder à ceux-ci, il faut placer le «rotor» sur mode de saisie.
Trouver les accents
Pour trouver l’accent souhaité, mettez votre doigt sur la lettre dite non accentuée et tapez deux fois et laisser votre doigt sur la touche. De cette manière, un tableau apparaîtra au-dessus de la lettre choisie. Dans ce tableau, vous trouverez toutes les possibilités d’accents liées à cette lettre.
Point d’insertion
Afin de choisir l’emplacement du point d’insertion au début ou à la fin de la zone de texte, il faut procéder en deux étapes.
- Tapez une fois sur la zone d’écran du texte pour faire disparaître le clavier.
- Une fois qu’il ne reste plus que la zone de texte, tapez deux fois à l’aide d’un doigt sur cette zone.
Afin de choisir l’emplacement du point d’insertion au milieu de la zone de texte, il faut procéder en 3 étapes :
- Tapez une fois sur la zone d’écran du texte pour faire disparaitre le clavier.
- Utilisez le «rotor» et sélectionnez la fonction « mots ».
- Placez votre doigt sur l’écran et exécutez un mouvement vertical avec votre doigt pour lire les mots de la phrase. Ce mouvement vous permet d’atteindre le mot que vous voulez pour y placer le curseur. Celui-ci se placera au début du mot sélectionné.
Lecture de l’entièreté du document
Pour lire un document dans son entièreté : glissez deux doigts du bas vers le haut.
Pour lire un document mais de manière plus précise, il est possible de choisir trois modes différents :
- Phrase par phrase
- Mot par mot
- Caractère par caractère
Afin de choisir l’un de ces modes, faites tourner le «rotor». Ensuite, une fois le mode sélectionné, balayez vers le bas à l’aide de votre doigt pour passer d’une phrase à l’autre, d’un mot à l’autre ou d’un caractère à l’autre.
Astuce : Si la synthèse vocale de VoiceOver vous énerve, vous pouvez taper une fois deux doigts sur n’importe quelle zone de l’écran. Ainsi, la synthèse vocale s’arrêtera.
Pour iOS 8 qui sortira cet automne, Il y a quelques nouveaux gestes VoiceOver.
Le plus marquant est sans conteste le mode de saisie braille que l’on retrouve dans le « Rotor ». Ce mode de saisie à deux positions (à plat sur la table ou face extérieure de l’appareil sur son ventre) affiche à l’écran 6 ronds représentant les 6 points braille d’une machine type « Perkins ». Il suffit d’utiliser l’alphabet braille pour écrire du texte, un balayage rapide à un doigt de la gauche vers la droite permet d’insérer un espace.
