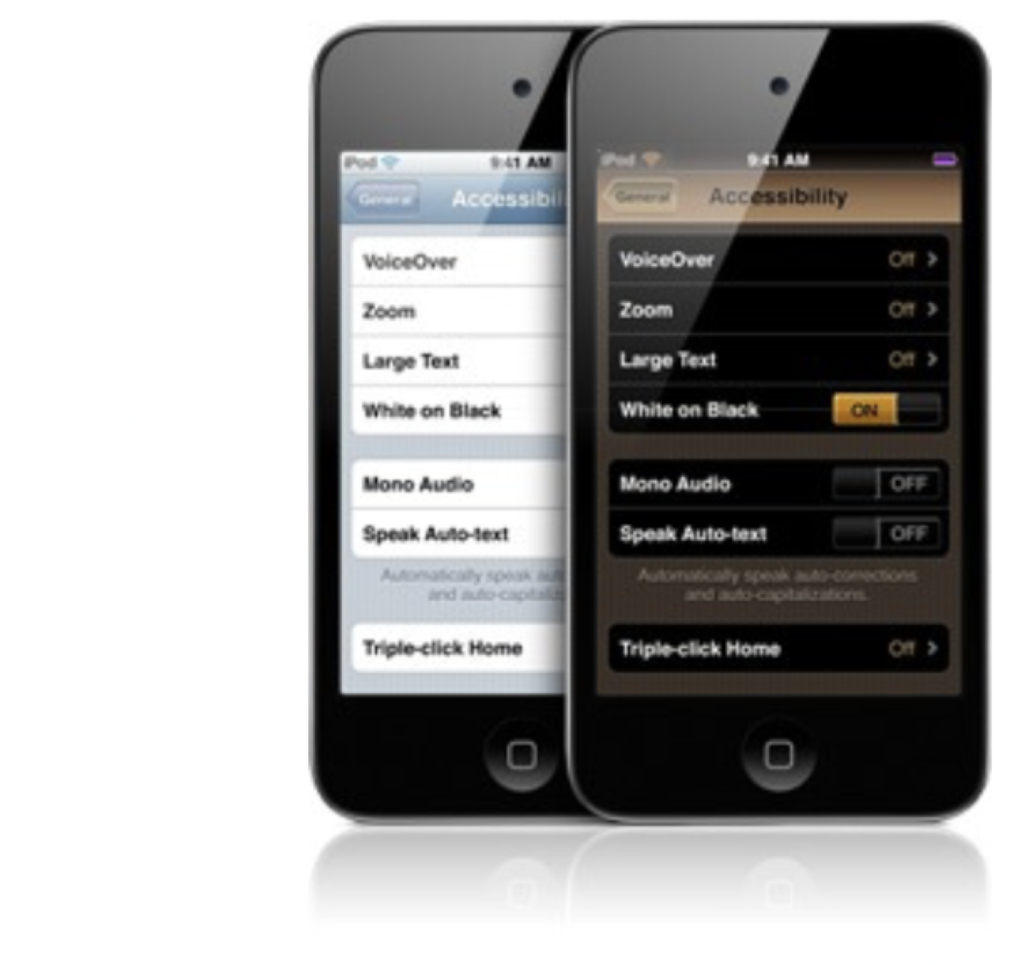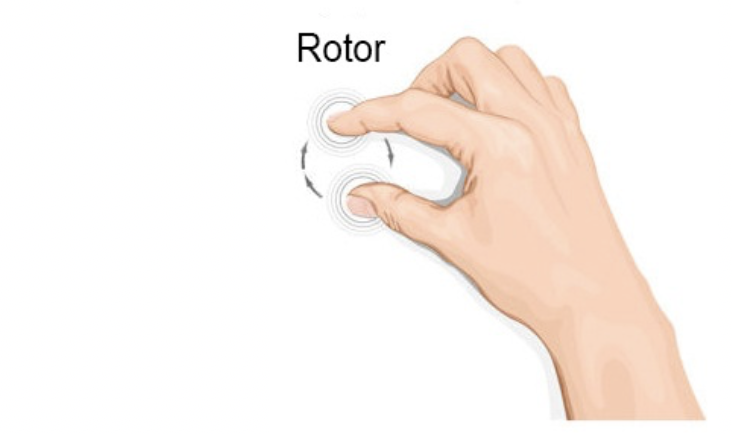Navigation gestures with VoiceOver
When the first tactile smartphones arrived, we did not imagine the upheaval it could cause in our preconceived ideas about GSM adaptation.
Today, a series of gestures allow us to have access to settings and default applications from tactile Apple devices. With the help of VoiceOver, the combination of gestures and voice commands with a bit of training will allow you to conquer the beast.
To start, here is a glossary of important gestures:
Touch
Action of touching the screen quickly and lifting your finger immediately afterward.
Touch and hold
Action of touching the screen and keeping your finger on the screen.
Touch x2
Action of touching the screen two times quickly and lifting the finger immediately afterward.
Touch x2 and hold
Action of touching the screen two times and holding your finger on the screen on the second time.
Swipe
Action of sliding your finger quickly from one side of the screen to the other.
Rotor
Execute a circular movement with two fingers on the screen.
Pinching
Action of placing two fingers on the screen and bringing them closer.
Here is a list of the most common VoiceOver gestures:
|
1-finger gestures
|
Actions
|
|
Touch and hold
|
Speak and select the element under your finger.
|
|
Touch x2
|
Activate the selected element.
|
|
Touch x2 and hold
|
Activate the “slide/move” / “slide/delete”.
|
|
Touch x3
|
Double tap a button.
|
|
Swipe towards the left or right
|
Select the element before or after.
|
|
Swipe towards the top or bottom
|
Activate or move the option selected by the rotor.
|
|
2-finger gestures
|
Actions
|
|
Touch x1
|
Pause and speak again.
|
|
Touch x2
|
Activate a special action.
|
|
Touch x2 and hold
|
Allow labelling (change the name of a button in an application).
|
|
Touch x3
|
Open the element selector.
|
|
Swipe towards the top
|
Read the whole screen from the beginning.
|
|
Swipe towards the bottom
|
Read everything starting from the selected element.
|
|
Swipe back and forth
|
In some cases, it returns, cancels, or closes a pop-up.
|
|
Pinch or de-pinch
|
Selects or deselects.
|
|
Rotor
|
Select the next element or the previous element of the rotor.
|
|
3-finger gestures
|
Actions
|
|
Touch x1
|
Describe the position of the cursor and the page number.
|
|
Touch x2
|
Activate or deactivate the pronunciation (VoiceOver works without voice).
|
|
Touch x3
|
Activate or deactivate the screen (VoiceOver works with a black screen). |
|
Swipe towards the left
|
Move towards the previous or next screen. Or to the right.
|
|
4-and-5-finger gestures
|
Actions
|
|
Touch x1 on the top half
|
Select the first element in the area.
|
|
Touch x1 on the bottom half
|
Select the last element in the area.
|
|
Swipe towards the left or right
|
In the application, it moves to the next or previous application.
|
|
Swipe towards the top or bottom
|
Open and close the multitask panel.
|
|
Pinch
|
Return to the home menu.
|
The rotor
The “rotor” gives access to a series of navigation settings that are modifiable.
To use the “rotor”, you must execute a gesture in two steps:
- Place two fingers on the center of the screen
- Rotate your fingers to select the desired setting
The last gesture is similar to opening the cap of a bottle.
After selecting the desired setting, it is possible to change the setting by sliding your finger vertically. (Example: To change the speed of the speech synthesis: position the “rotor” on the vocal setting, then slide one finger from the top towards the bottom to reduce the vocal speed.)
The textbox
Tap the text
During the creation of a new document or selection of text in the textbox, a virtual keyboard appears. It occupies half of the screen.
To type some text, there are two types of “input”:
- Standard mode
- Typing mode
The first mode allows you to pick the desired letter with one finger and to confirm your choice with another finger. The second mode also lets you pick the desired letter with one finger, but the selection is activated by lifting the finger from the desired letter. It is important to know that you must not lift the finger off the screen if the entire word has not been typed out, which is why there are two input modes.
To access these modes, you must place the “rotor” on the input mode.
Find the accents
To find the desired accent, place your finger on the unaccented letter and tap twice and leave your finger on the screen. This way, a table appears above the chosen letter. In this table, you will find all the possible accents related to this letter.
Insertion point
To select the location of the insertion point at the beginning or end of a textbox, complete the following gestures in two steps:
- Tap once on the screen area of the text to make the keyboard disappear.
- Once there is only the textbox, tap twice with one finger in this area.
To select the location of the insertion point in the middle of the textbox, complete the following in three steps:
- Tap once on the screen area of the text to make the keyboard disappear.
- Use the “rotor” to select the “word” function.
- Place your finger on the screen and execute a vertical movement with your finger to read the words of the sentence. This movement will allow you to reach the word where you want to place the cursor. The cursor will be placed in front of the selected word.
Reading of the entire document
To read the whole document: swipe two fingers from the bottom towards the top.
To read the document in a more specific way, you can pick between three different modes:
- Sentence by sentence
- Word by word
- Letter by letter
After selecting one of these modes, turn the “rotor.” Then, once the mode is selected, swipe towards the bottom with your finger to move from once sentence to another, one word to another, or one letter to another.
Trick
If the vocal synthesis of VoiceOver annoys you, you can tap once with two fingers anywhere on the screen. The vocal synthesis will stop.
For iOS 8, there are some new gestures for VoiceOver.
The most remarkable feature is the braille input that you can find in the “rotor.” This two-position input type (flat on the table or on the outer face of the device on its belly) displays 6 circles that represent the 6 points braille of the “Perkins” type machine on the screen. You just have to use the braille alphabet to write text, and a quick swipe with one finger from left to right to insert a space.