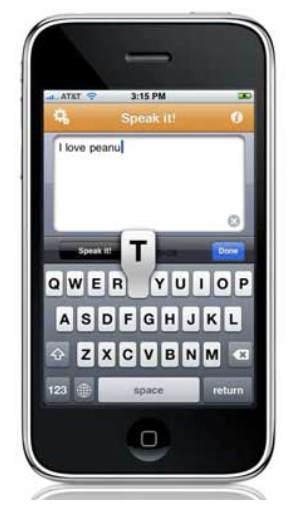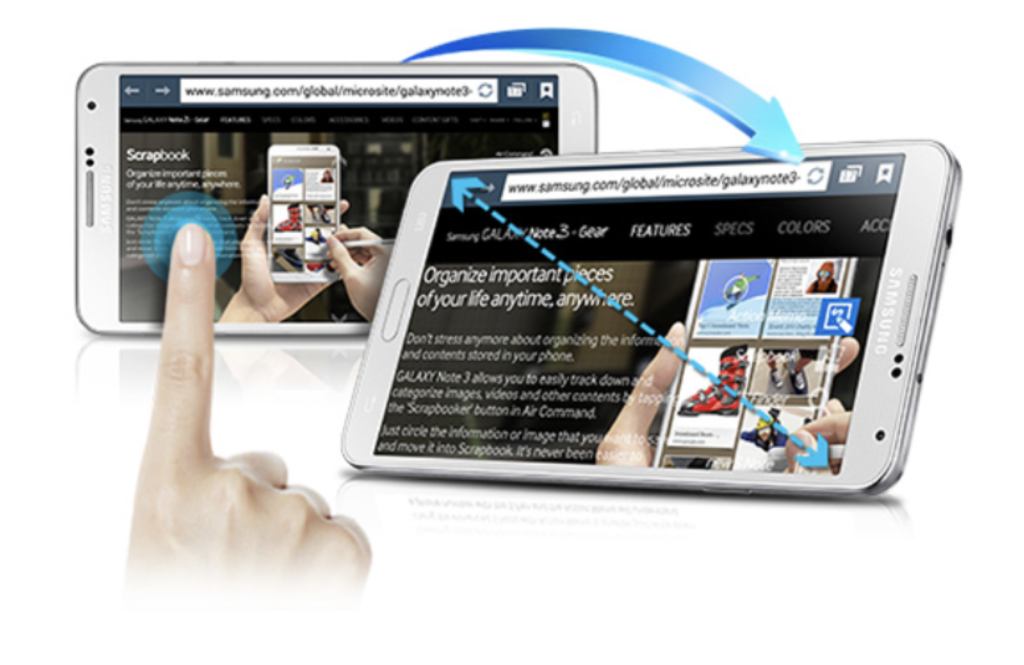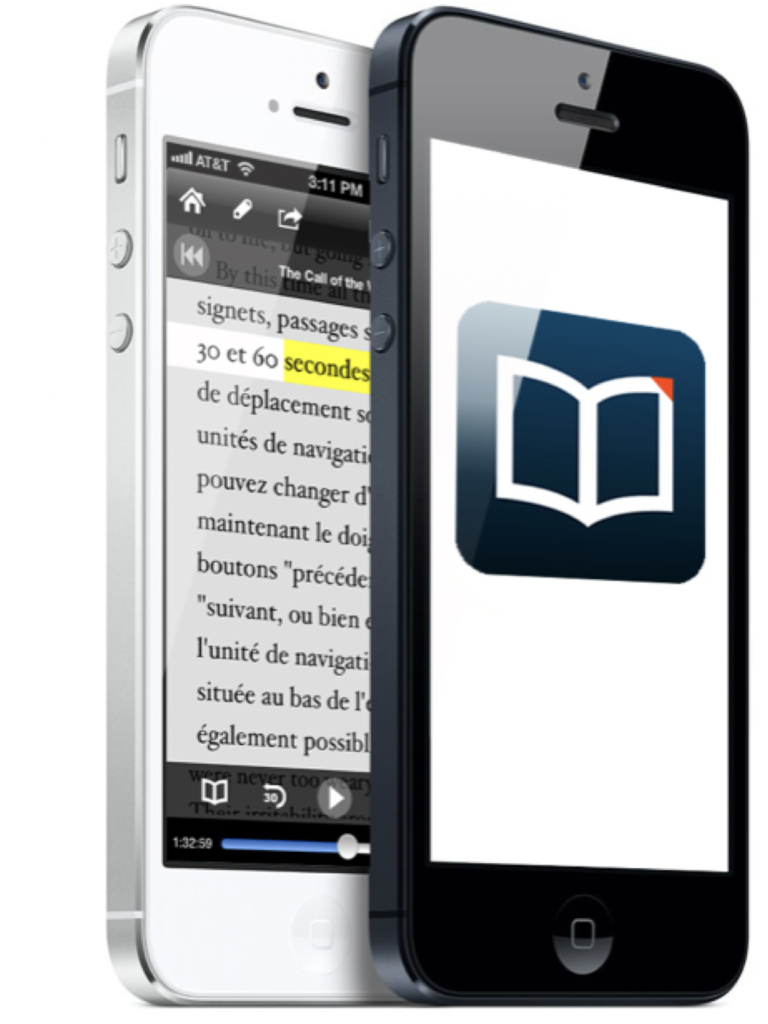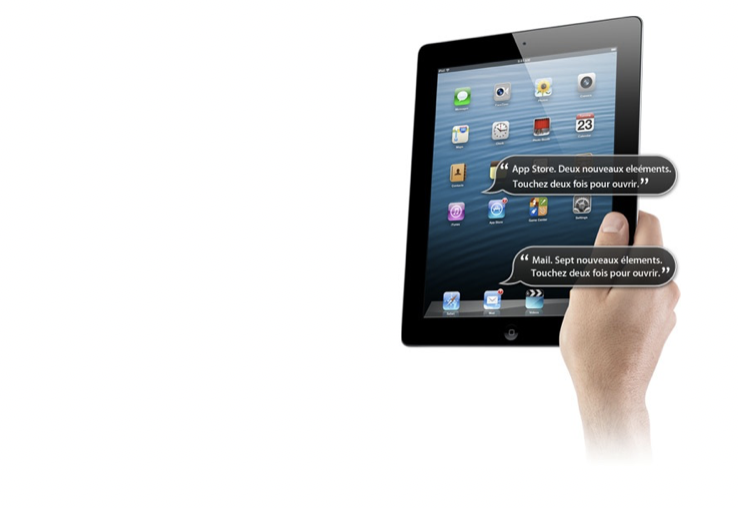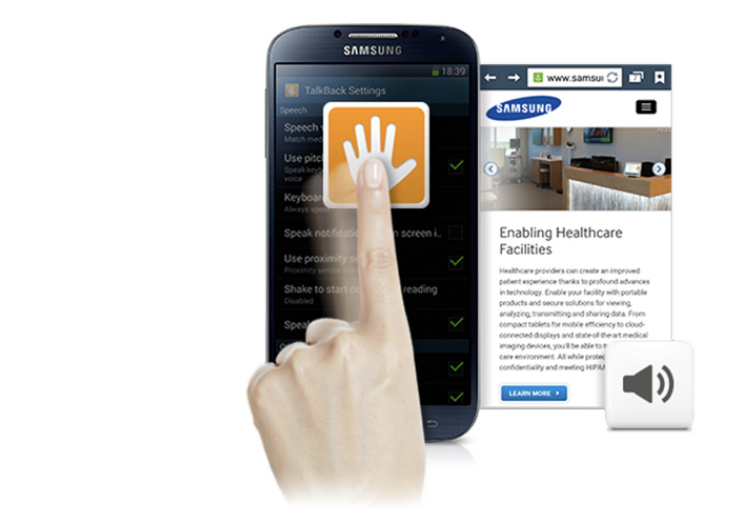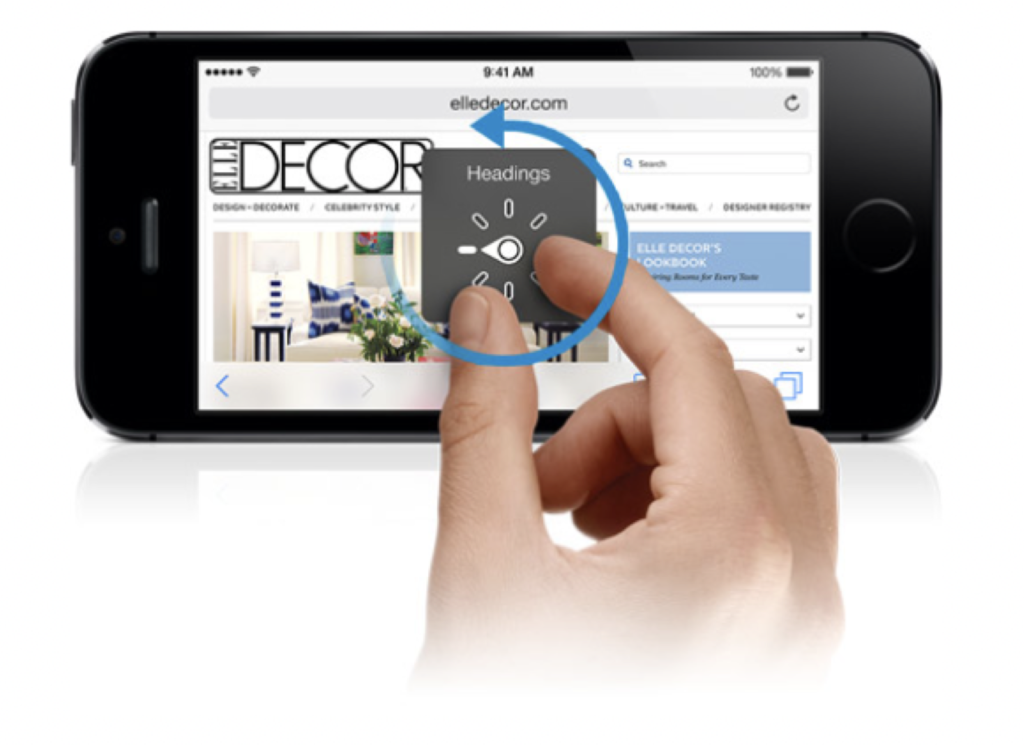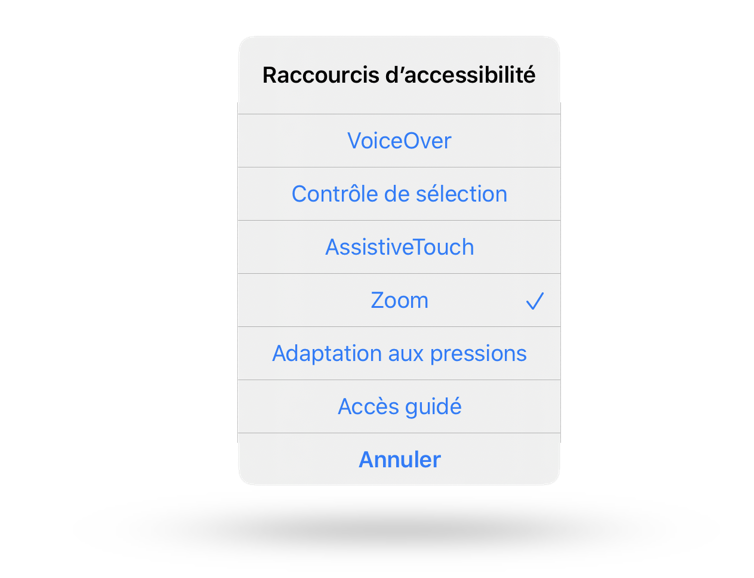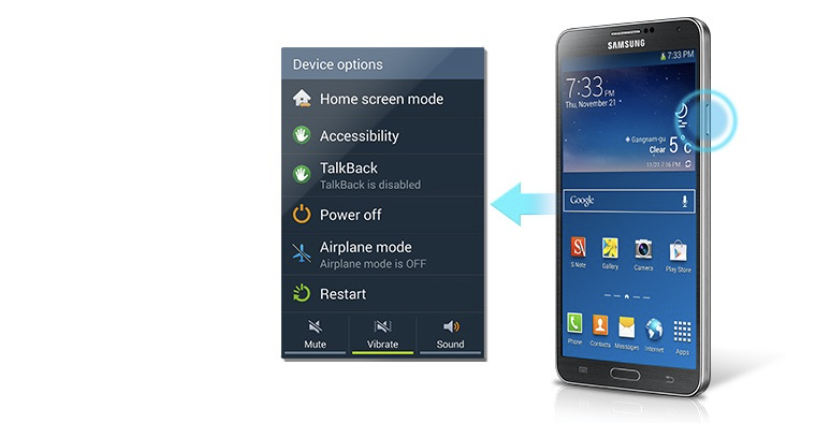Exploring Rotor Functions of VoiceOver
What is the Rotor
The rotor is a shortcut that allows people with visual impairments to access a series of functions at any time.
The rotor can be activated by turning two fingers held on the screen (like when you unscrew the cap of a bottle) and it allows you to access a series of features to facilitate your reading.
Once you select a feature (e.g., rate of speech), use it by sliding the finger downward or upward. (In this case, it is to modify the percentage of the rate of speech synthesis.)
Note that the rotor is activated permanently under VoiceOver and that all gestures towards the bottom or top correspond to the last choice selected on the rotor.
The rotor functions can vary based on the application where it is being used (including the home screen).
Reading
Characters: allows you to navigate from one letter to another on the screen.
Words: allows you to navigate from one word to another on the screen.
Lines: allows you to navigate from one line to another on the screen.
Headers: allow you to move from one title to another.
Image: The logos of “Wallonie familles santé handicap AVIQ”, “CRETH” and “SATIH”.
General
Speech Rate: allows you to increase or decrease the speech rate of the speech synthesizer.
Volume: allows you to increase or decrease the volume of the speech synthesizer.
Punctuation: makes the speech synthesizer pronounce a text with either all punctuations, some punctuation signs, or no punctuation.
Sound: activate or deactivate sound indicators of the help navigator.
Tips: activate or deactivate tips given by VoiceOver. Example: touch the screen two times quickly to open the application.
Writing: allows you to write in a handwritten way with your finger on the screen in a textbox.
Containers: allows you to move from one element to another.
Web Navigation
Headers: allows you to move from one title to another on the Internet.
Links: allows you to move from one link to another on the Internet.
Form Control: allows you to move from one section of the form to another on the Internet.
Tables: allows you to move from one table (Excel sheet or other) to another on the Internet.
Lists: allows you to move from one list to another on the Internet.
Markers: allows you to move from one marker (a specific location decided by the creator of the website) to another on the Internet.
Visited Links: allows you to move from one link that you have already visited to another on the Internet.
Unvisited Links: allows you to move from one link that you have never visited to another on the Internet.
Buttons: allows you to move from one button to another on the Internet.
Search Box:
Textbox: allows you to move from one textbox to another on the Internet.
Images: move from one image, symbol or picture to another on a website.
Static Text: move from one text area to another on a website.
Internal Links:
Zoom: allows you to zoom in or zoom out on a website.
Same Element: allows navigation in the mode of the previously chosen element.
Vertical Navigation: navigate vertically without taking links, articles or other elements that are decentered into account.
Note that we have discovered certain hidden features of the rotor. For example, the “Rows” function or the “Modify” function only appear in certain situations.
For iOS 8, VoiceOver has two new functions.
- For instance, the braille input mode that we can find in the rotor. This input mode with two positions (flat on the table or with the outer face of the device on its belly) displays 6 circles on the screen, which represents the 6 braille points of a Perkins machine. You just have to use the braille alphabet to write text, and to quickly swipe one finger from the left to the right to insert a space.