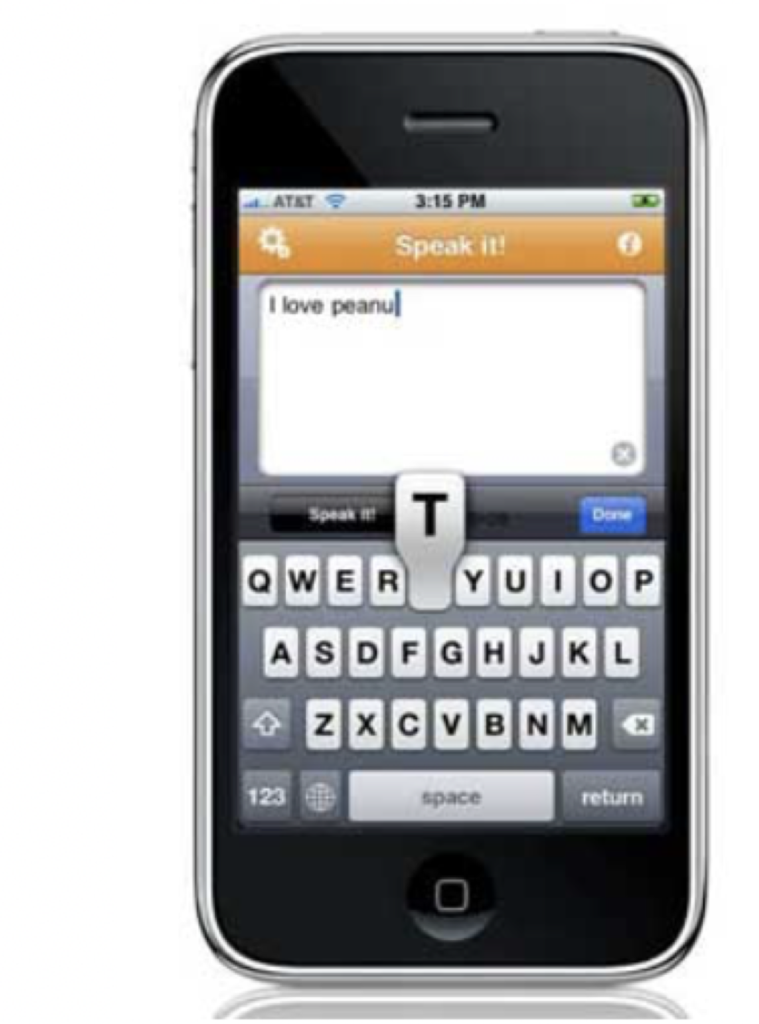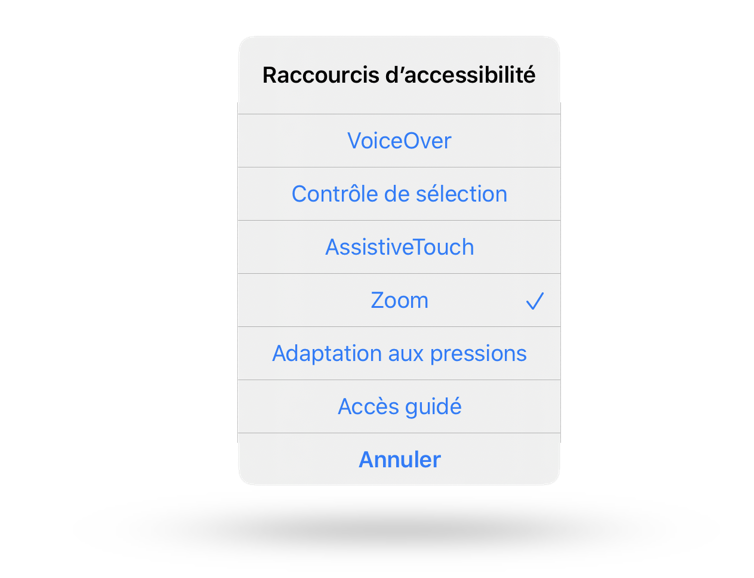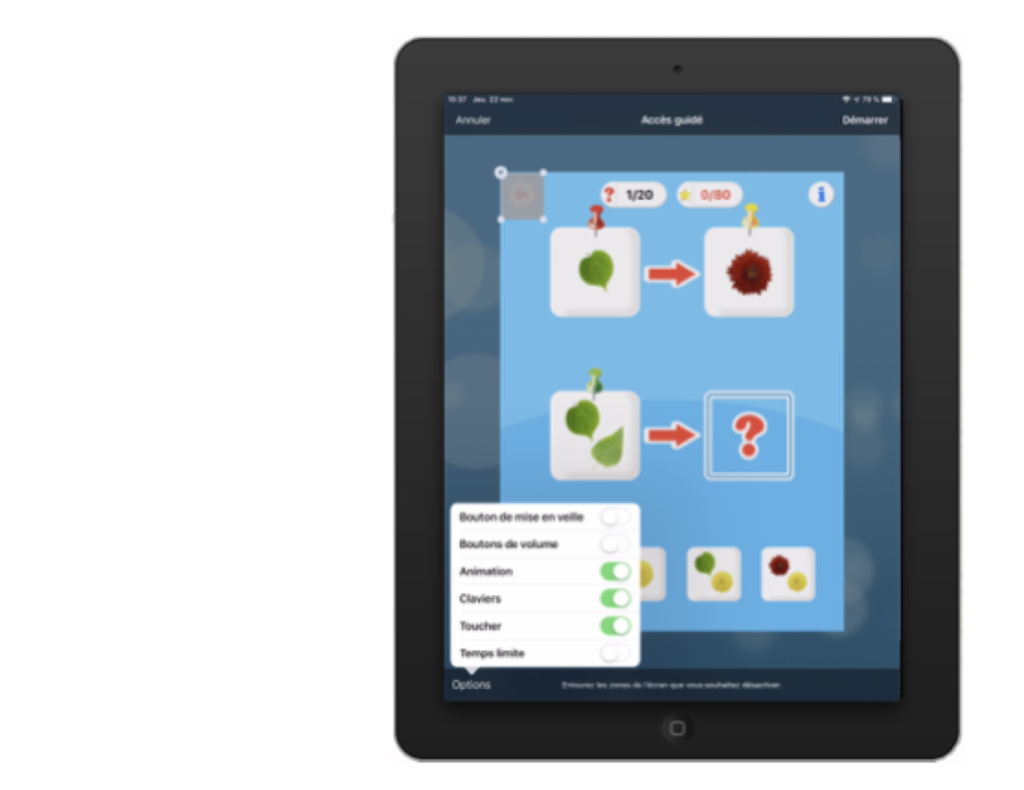
How to Use Guided Access
What is the Guided Access?
The “Guided Access” feature keeps the iPad, iPod, or iPhone on a specific application. It also allows you to control and limit features by making them inaccessible.
Activate Guided Access
Settings/General/Accessibility/Guided Access
After activating the feature, input a code to allow the deactivation of the feature.
Next, open an application of your choice and press the Home button (physical button) of your device three times. Select “Guided Access.”Since iOS 8, the Guided Access feature has a new menu.
This menu features some new functions, such as blocking or unblocking the virtual keyboard and the time limitation option that can be set up in order to stop the device after a desired period of time.
The touch ID function that can be found on iPhone 5s and newer Apple devices allows you to secure your iPhone with the help of the fingerprint scanner which can be found on the “Home” button. This now allows you to deactivate the guided access feature.
If you happen to let someone borrow your device, the application will stay blocked until YOU decide to deactivate the blockage by touching the “Home” button with YOUR finger.