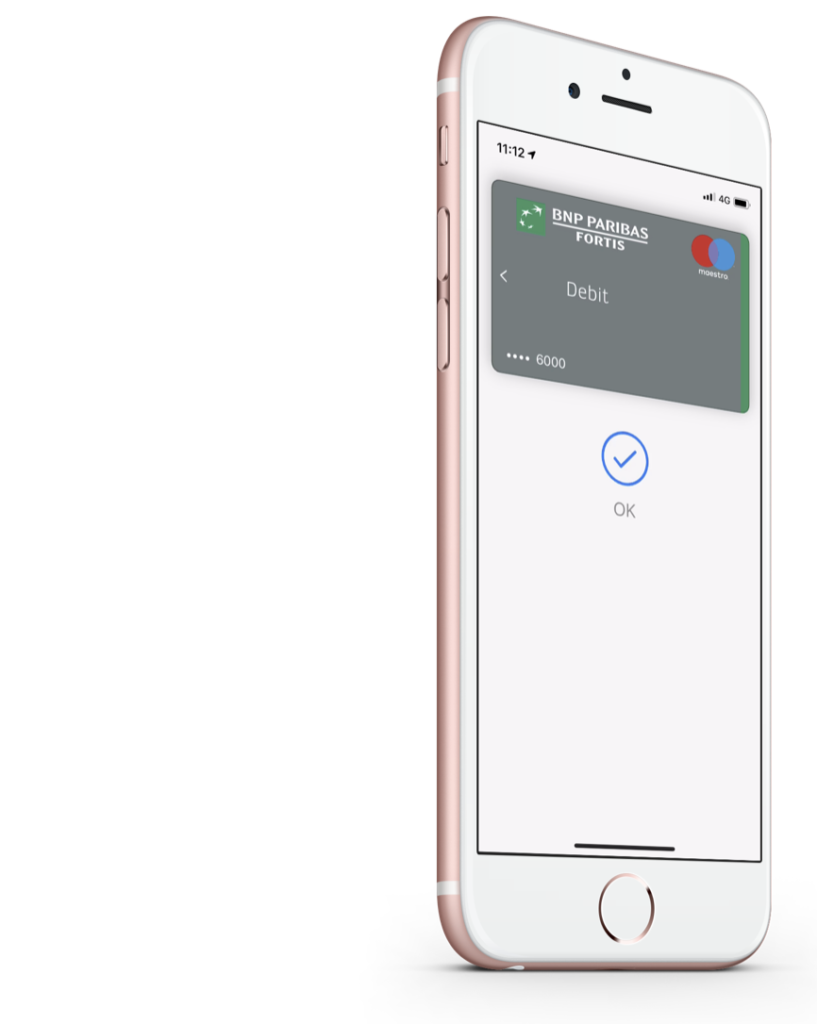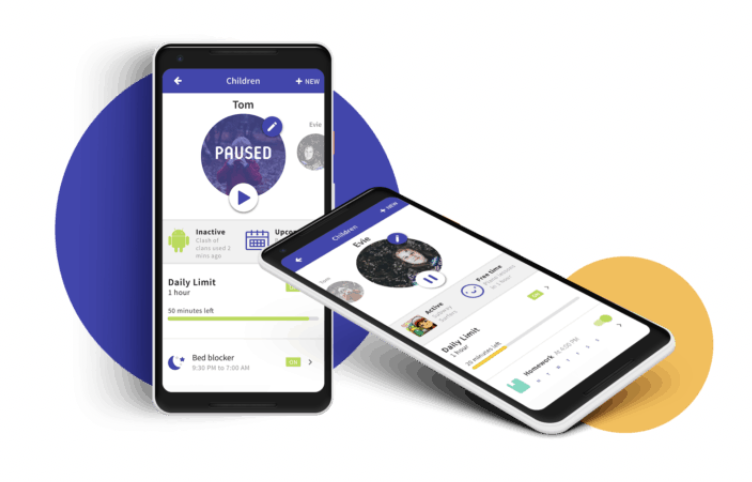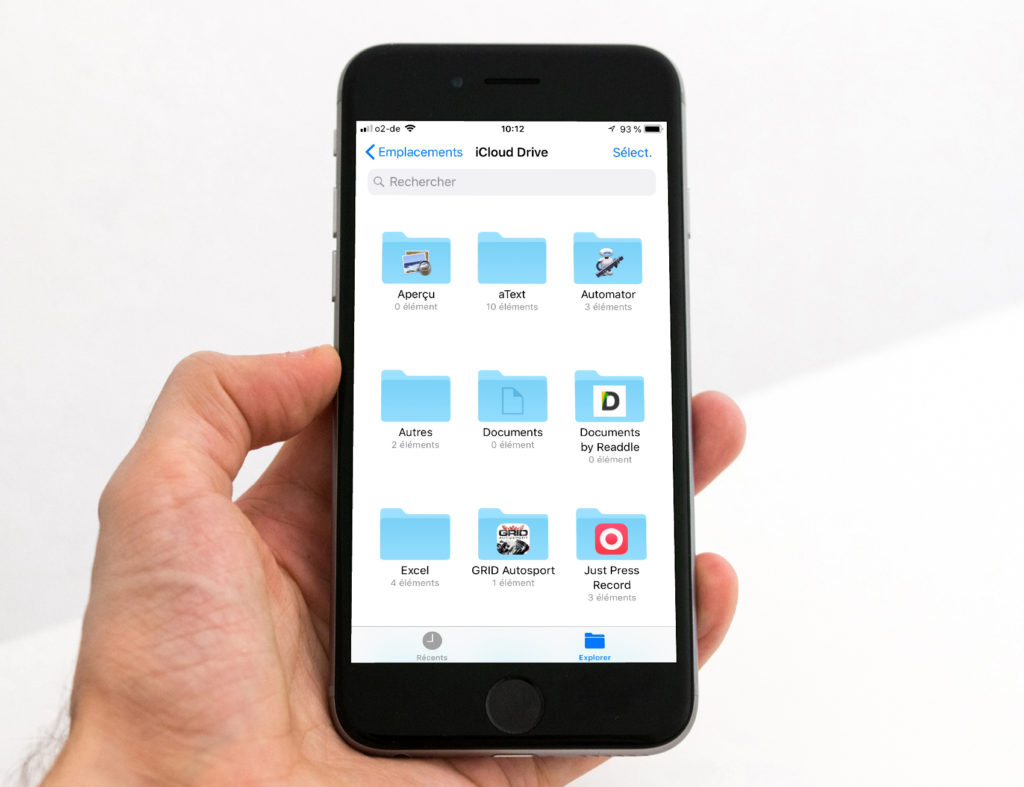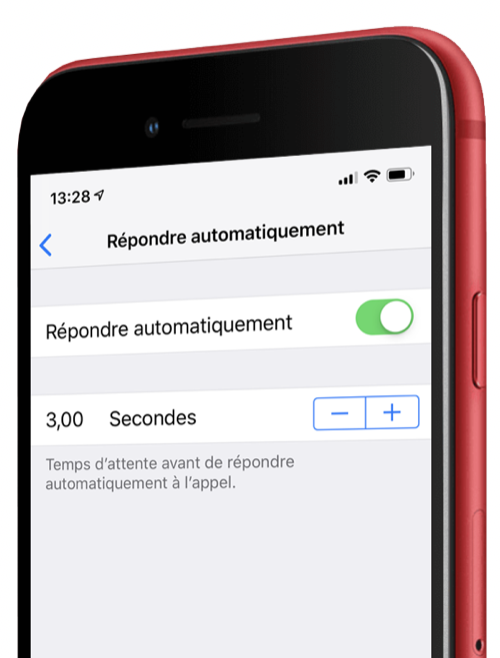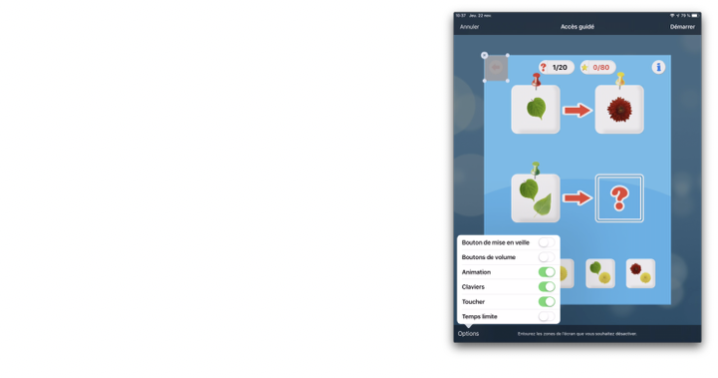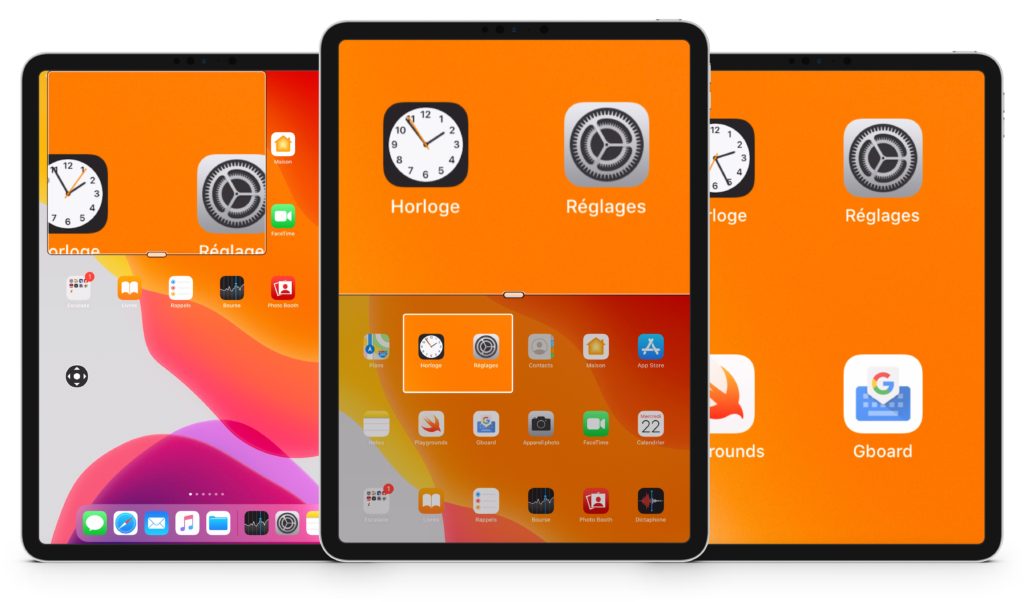Agrandir l’écran avec ZOOM
Qu’est-ce que le Zoom ?
Cette option d’accessibilité permet d’agrandir le contenu de l’écran.
Où trouver le Zoom ?
Paramètres
Allez sur Réglages/Accessibilité/ Zoom
Zoom fonctionne sur tout : Accueil, Verrouillé, Spotlight, et sur les applications achetées sur l’App Store, partout.
Zoom fonctionne parfaitement avec la synthèse Voice Over.
Comment utiliser le Zoom ?
Une fois l’option activée, tapez deux fois trois doigts, restez et glissez sur la tablette du bas vers le haut afin d’ajuster le zoom (de 100% à 500%). Une fois que la taille idéale est choisie, elle peut être activée ou désactivée en touchant l’écran deux fois avec trois doigts.
Pour naviguer sur la page, glissez 3 doigts.
Pour passer d’une page à l’autre, un doigt ou deux suffiront.
En tapant trois fois trois doigts, on ouvre le menu du Zoom, celui-ci affichera par défaut :
Agrandir : qui active le Zoom
Choisir une zone : qui vous ouvre une deuxième fenêtre proposant :
- Zoom plein écran
- Zoom épinglé
- Zoom plein écran
+ Lire la suite
Le choix des filtres :
- Mode sans filtre
- Mode filtre inversé
- Mode filtre nuance de gris
- Mode filtre nuance de gris inversées
- Mode éclairage faible
Afficher le contrôleur : Affiche ou masque un contrôleur de navigation
La taille du Zoom : il permet de contrôler la taille du zoom entre 1,25 et 15 x.
D’autres options comme “choisir la position“, “redimensionner l’objectif“ peuvent s’afficher en fonction du choix de zone sélectionné.
Exemple : « Louis, malvoyant, veut aller sur son application bancaire mais ne distingue pas les icônes les unes des autres. En activant le zoom, il peut ainsi voir les différentes icones. Il scrolle jusqu’à trouver l’application bancaire qu’il cherchait. »
Cette fiche concerne les appareils tactiles Apple